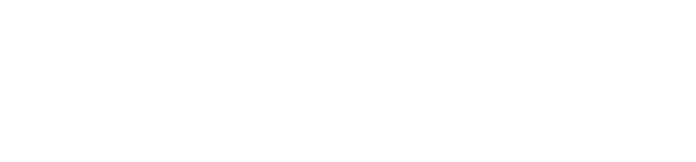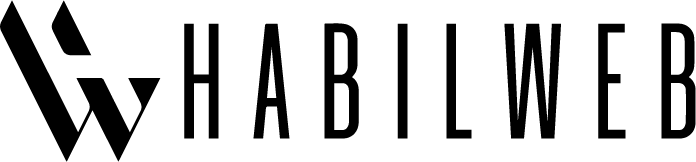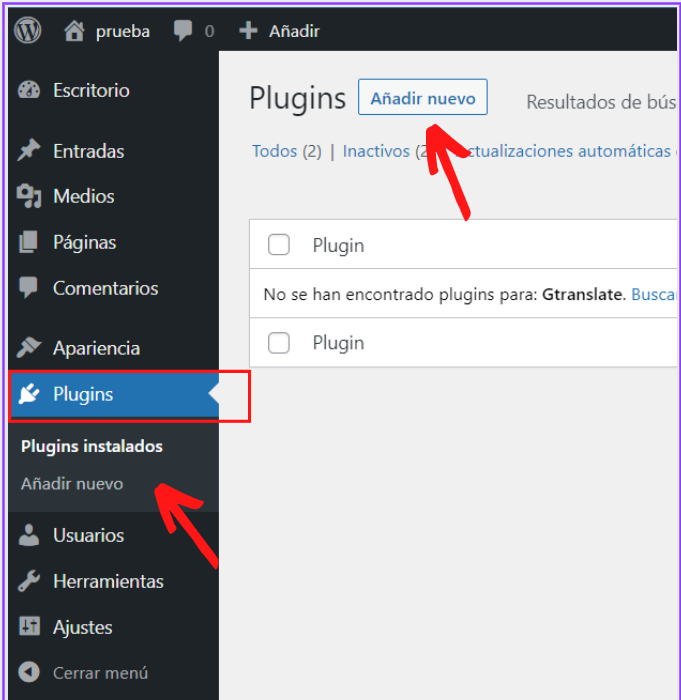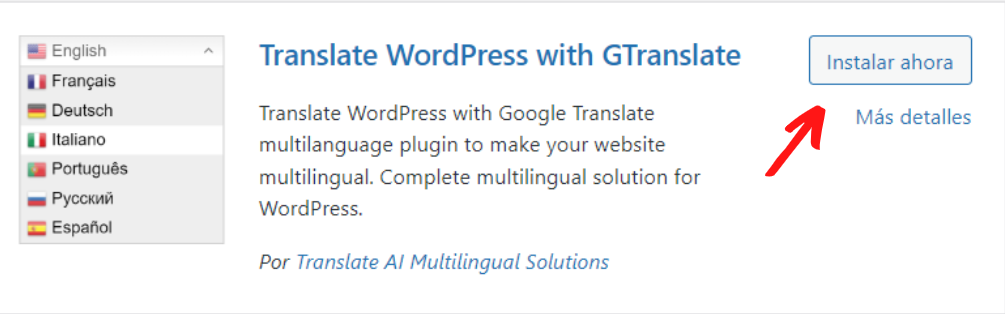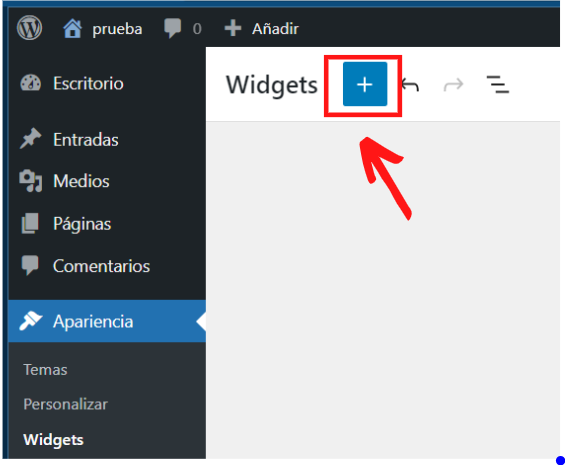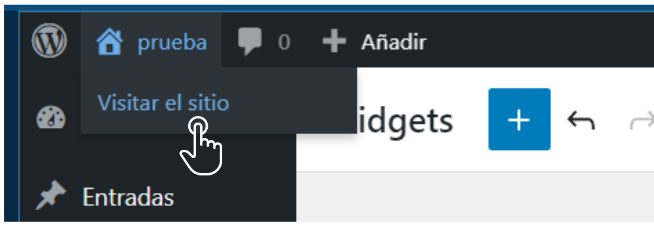¿Por qué traducir un sitio web de WordPress?
Hay una serie de razones por las que es posible que desee traducir un sitio web de WordPress, la razón principal es que si el sitio web de su empresa tiene una audiencia multilingüe, entonces puede ser muy beneficioso traducir su contenido.
Abrir su sitio web a un público más amplio le puede ayudar a aumentar sus ventas y potenciar su marca digital.
Hay muchas opciones excelentes de plugins de traducción de sitio web de WordPress disponibles. Sin embargo, en este articulo te presentamos al plugin Gtranslate y cómo usarlo.
¿Qué es GTranslate?

GTranslate puede traducir su sitio web a varios idiomas y hacerlo multilingüe.
- La solución multilingüe hace que su sitio web esté disponible para el mundo
- La traducción con un clic ayuda a los visitantes a leer su sitio en su idioma nativo.
- La traducción automática gratuita traduce su sitio al instante después de la instalación.
- La traducción profesional por un ser humano está disponible 24/7.
- El selector de idioma personalizable le permite elegir el diseño adecuado para su sitio web.
GTranslate es gratis tiene una versión gratuita y versiones de pago con funciones avanzadas.
Traducir un sitio web de WordPress
Lo primero que debe hacer es instalar y activar el complemento Translate WordPress with GTranslate.
Paso #1. Añadir nuevo plugin
Paso #2. Buscar el plugin GTranslate
Paso #3. Instalar y Activar GTranslate
Clic en Instalar Ahora
Clic en Activar

Una vez que el plugin este instalado y activado, haga clic en Ajustes > GTranslate y será redirigido a la página de configuración principal del plugin.
Aquí encontrará una variedad de opciones de configuración útiles para el plugin GTranslate. Estos incluirán una lista de opciones para el diseño, los idiomas, el código del plugin y un código corto.
La parte superior de la página de configuración le permite elegir una serie de configuraciones diferentes para el widget, que incluyen:
- Apariencia del widget
- Traducir desde el idioma
- Opciones del navegador
- Mostrar en las opciones del menú
- Mostrar nombres en el idioma nativo
- Seleccionar los idiomas que los usuarios puedan elegir.
- Seleccionar las banderas alternativas
Mientras pruebas con las opciones del widget, podrás ver una vista previa en vivo de cómo se ve el widget ubicado en el lado derecho de la página.

Si se desplaza hacia abajo, verá todas las casillas de verificación de idioma de la bandera. Simplemente marque las casillas de los idiomas que desea habilitar para la traducción y se agregarán automáticamente al widget en el estilo que haya elegido.
Nota: También puede arrastrar y soltar los idiomas para reordenarlos de la manera que desee. De lo contrario, se mostrarán alfabéticamente de forma predeterminada.
Directamente debajo del área de la casilla de verificación de la bandera, verá un par de opciones para el código del widget y la opción de código corto GTranslate. Es importante saber que el código del widget es solo para usuarios más avanzados.
En su lugar, use el shortcode de GTranslate en publicaciones o páginas para colocarlo donde desee. De lo contrario, tiene la opción de widget real disponible y también la opción de mostrar el menú de traducción dentro de uno de sus menús de navegación.
Agregar el plugin GTranslate en su sitio web
Para colocar el widget GTranslate en cualquier área de su sitio web de WordPress, haga clic en Apariencia > widgets y eso lo llevará a la página de widgets en el panel de administración de WordPress.

Agregar el widget GTranslate
En el panel de administración de widget hacer clic en el símbolo «+»
Se desplegará una ventana en la barra lateral izquierda. En el buscador escribe GTranslate.
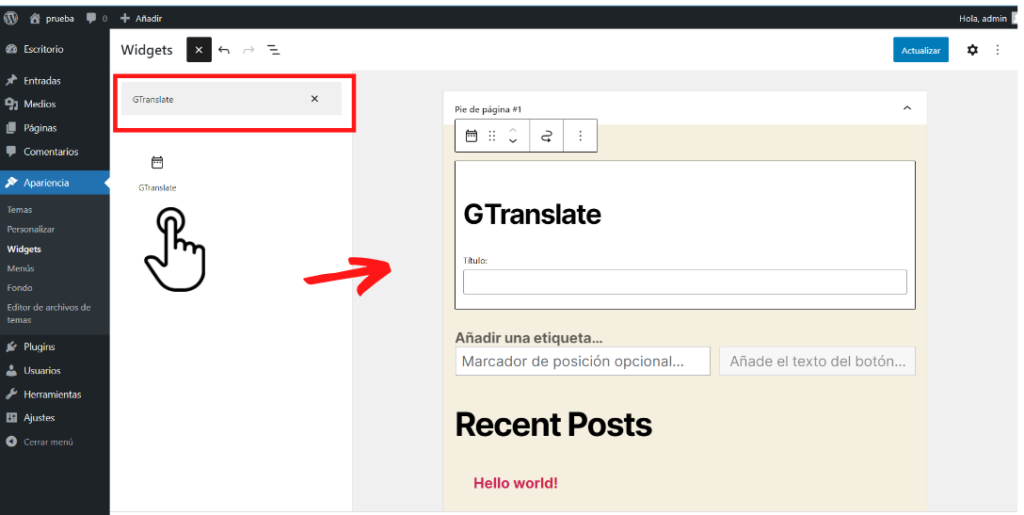
Arrastra y suelta el widget a la posición que desee en el panel de la derecha de widget. Finalmente el widget quedará así:

Ahora dirígete a la versión en vivo de su sitio para ver el widget GTranslate en acción. En la parte superior izquierda haz clic en Visitar el sitio
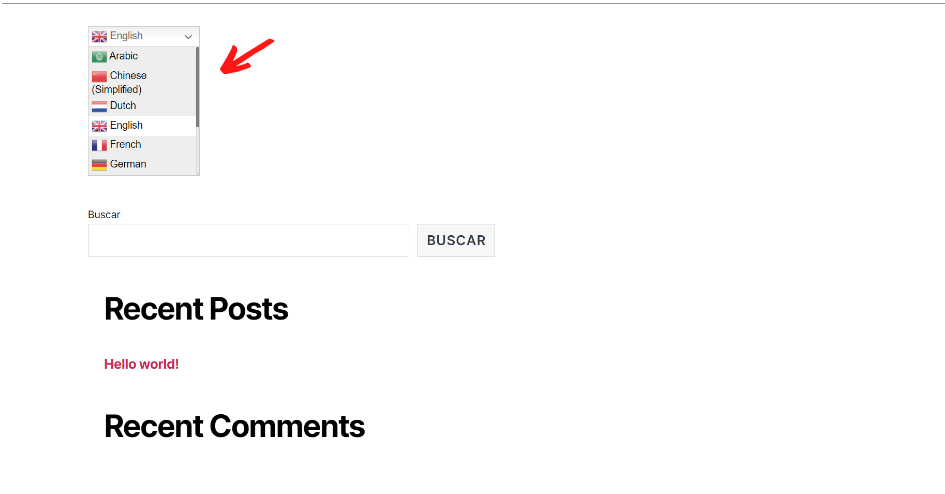
Como se indicó anteriormente, también tiene la opción de mostrarlo en un menú de navegación o mostrar una versión flotante del widget en diferentes ubicaciones de la pantalla.
Espero que este artículo te haya mostrado lo fácil que es traducir un sitio web de WordPress. Haga esto para ganar más visitantes de su sitio web y permitir que las personas multilingües disfruten de su sitio.
¿Utilizaste el plugin GTranslate antes? ¿Utilizas otro plugin para traducir un sitio web de WordPress?
Si te gustó este artículo «Cómo Traducir un Sitio Web Rápido y Fácilmente en WordPress», suscríbete a nuestro canal de YouTube para tutoriales en video de WordPress. También te puede interesar el curso de WordPress, en cual aprenderás sobre temas de WordPress
Permítanos ofrecerle nuestros servicios de Webhosting, Diseño y Desarrollo Web.