
Archivo Hosts: El Sistema de Nombres de Dominio (DNS) es la clave para localizar un sitio web en Internet. Con tanto en juego, hacer cambios en tus registros DNS puede ser una experiencia angustiosa.
Afortunadamente, hay una forma de probar los cambios relacionados con el DNS sin editar tus registros en vivo. Modificando tu archivo de hosts local, puedes previsualizar cómo funcionarán tus dominios en un nuevo servidor sin poner en riesgo tu sitio en vivo.
En este artículo, exploraremos qué son los archivos hosts y compartiremos algunas razones por las que puedes querer modificarlos.
Una Introducción al Archivo Hosts
Un archivo de hosts es un archivo local de texto sin formato que mapea tu servidor o nombres de host a direcciones de Protocolo de Internet (IP). Cada vez que Windows 10 se conecte a través de una red utilizando un nombre de host, hará referencia al archivo de hosts. Si Windows encuentra una entrada en este archivo, se pondrá en contacto con el servidor especificado.
Si no encuentra un nombre de host relevante, Windows 10 resolverá el nombre de host utilizando un Servicio de Nombres de Dominio (DNS). Este es el proceso que se utiliza para obtener la dirección IP del servidor detrás de un nombre de dominio.
Cada entrada del archivo de hosts tiene su propia línea, con la dirección IP numérica, un espacio o un carácter de tabulación y, por último, el nombre de host o dominio. Veamos un ejemplo de entrada en el archivo hosts:
120.0.0.0 ejemplo.com #Ejemplo
En el ejemplo anterior, la primera sección designa la dirección IP a la que se redirigirá esta petición (120.0.0.0). La segunda sección designa la ubicación desde la que queremos redirigir la petición (ejemplo.com). La última sección especifica un comentario para esta entrada. Usamos una almohadilla para indicar a Windows 10 que ignore el comentario cuando lea el archivo local de hosts.
Después de añadir la información del dominio, tu sistema se resolverá a la dirección IP que hayas especificado. En el ejemplo anterior, estamos asociando el nombre de dominio example.com con la dirección IP 120.0.0.0.
Hay que tener en cuenta que algunos programas emplean sus propias técnicas para buscar nombres de host. Esto significa que siempre existe la posibilidad de que ignore completamente el archivo de hosts.
¿Qué Ocurre Cuando Modificas un Archivo Hosts?
Cuando modificas tu archivo de hosts, hace que tu máquina local mire directamente a la dirección IP especificada por ti. Por ejemplo, si quisieras dirigir miwebsite.com a la dirección IP 1.2.3.4.5, añadirías lo siguiente:
1.2.3.4.5 miwebsite.com
Ahora, cada vez que intentes visitar mywebsite.com, te encontrarás con 1.2.3.4.5 en su lugar. Editando tu archivo de hosts, puedes anular las DNS de un dominio solo en tu máquina específica.
En este post, nos centraremos en abrir tu archivo de hosts y añadir entradas individuales. Sin embargo, también es posible sustituir este archivo por completo. Esta puede ser una forma fácil de bloquear sitios web maliciosos o de spam en masa. Incluso hay sitios que han publicado listas ya hechas de direcciones IP asociadas a anuncios, secuestradores, contadores de páginas y otras conexiones no deseadas.
Puedes descargar una de estas listas ya preparadas y copiar/pegar su contenido en tu archivo de hosts existente. Alternativamente, puedes sustituir tu archivo de hosts nativo por el archivo recién descargado. Si optas por esto último, te recomendamos que guardes una copia de tu archivo original, por si acaso encuentras algún comportamiento extraño con su sustitución.
Por Qué Puedes Querer Modificar el Archivo Hosts de Windows 10
Puedes utilizar tu archivo hosts para probar los cambios relacionados con el DNS sin tener que alterar tus registros DNS. Por ejemplo, imagina que has migrado a un nuevo servidor. Antes de actualizar tu configuración de DNS, es una buena idea verificar cómo se verán y funcionarán tus dominios en este nuevo servidor.
Sin embargo, si introduces tu nombre de dominio actual, se resolverá en tu antiguo servidor. En este caso, puedes modificar tu archivo de hosts para que el dominio apunte a la IP del nuevo servidor.
Este archivo también puede ayudar a probar cómo se ve tu sitio web en un servidor diferente cuando tus DNS aún no se han propagado.
También puedes utilizar el archivo de hosts para bloquear determinados sitios web. Esto puede ser útil para los empresarios que quieran asegurarse de que su personal no está perdiendo el tiempo en sitios no autorizados como Facebook, Twitter o YouTube.
Aunque hay unos pocos medios técnicos de bloquear el acceso a sitios web no autorizados, muchos de estos métodos son relativamente fáciles de revertir. Por ejemplo, un niño experto en tecnología puede tener pocos problemas para eludir el control parental, pero modificar el archivo de hosts requiere un mayor nivel de conocimientos técnicos.
Podrías ir un paso más allá y bloquear todos los sitios web que sirven publicidad. Si asignas las direcciones de todos los principales proveedores de publicidad a una dirección IP interna no utilizada, Windows 10 no podrá resolver estas direcciones. Así podrás disfrutar de la web sin publicidad.
Por último, algunos terceros malintencionados pueden establecer redireccionamientos alterando tu archivo de hosts. Esto se conoce como secuestro del archivo de hosts. Si te encuentras con redirecciones extrañas, puede que merezca la pena comprobar tu archivo de hosts en busca de entradas sospechosas.
Cómo Hacer que Firefox Respete el Archivo de Hosts de Windows 10
Si utilizas Firefox para Windows, el navegador de Mozilla resuelve las direcciones IP de forma ligeramente diferente a los demás navegadores principales. Por defecto, Firefox utiliza DNS-sobre-HTTPS (DoH).
Se trata de un protocolo para realizar la resolución DNS remota a través de HTTPS. Con esta configuración activada, Firefox utilizará el servidor DOH como resolución de nombres principal, en lugar de verificar tu archivo de hosts local o tu resolución DNS.
Como resultado, el sitio web mostrado siempre apuntará a la dirección IP que Internet considera autorizada para ese dominio. Aunque modifiques tu archivo de hosts, tus cambios no tendrán ningún efecto si el servidor DOH devuelve una dirección IP que funciona.
Hay muchos navegadores web que son compatibles con Windows 10 y que respetan el archivo de hosts desde el principio. Sin embargo, si quieres seguir con Mozilla Firefox, siempre puedes desactivar DoH.
Para empezar, selecciona el botón Menú del navegador Mozilla Firefox y ve a Configuración.

En la siguiente pestaña, asegúrate de que está seleccionado General. A continuación, desplázate hasta la sección Configuración de red y haz clic en Configuración.
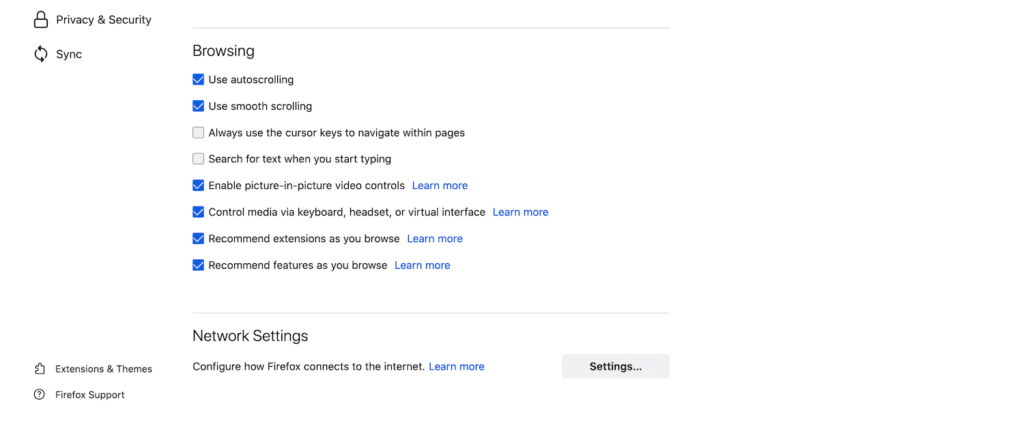
En la ventana emergente que aparece, desplázate hasta Activar DNS sobre HTTPS. A continuación, desmarca la casilla correspondiente.

Para guardar los cambios, haz clic en Aceptar y sal de esta ventana. A partir de este momento, Firefox respetará cualquier dirección personalizada que añadas a tu archivo de hosts de Windows 10.
Cómo Editar tu Archivo de Hosts de Windows 10 (en 3 Pasos)
Hay muchas razones por las que puedes necesitar editar este importante archivo. Independientemente de si quieres bloquear redes publicitarias, verificar un nuevo dominio o realizar otras pruebas relacionadas con el DNS, el proceso será exactamente el mismo.
1. Encuentra tu Dirección IP
A menudo, querrás cambiar la forma en que Windows 10 resuelve la dirección IP de un sitio que te pertenece. Para hacer esta modificación, necesitarás conocer la dirección IP de tu sitio web.
Tracert se suele utilizar como herramienta de diagnóstico de red para ayudar a resolver problemas de conectividad de red. Sin embargo, también puedes utilizarlo para rastrear las rutas que sigue un paquete de datos desde su origen hasta su destino, lo que revelará la dirección IP del sitio web de destino.
Para iniciar tracert, haz clic en el icono de Inicio y escribe línea de comandos en la barra de búsqueda.
Cuando aparezca el icono de la línea de comandos, haz clic en él. En la ventana posterior, escribe tracert seguido de la URL del sitio web en cuestión, por ejemplo:
tracert sitioweb.com
A continuación, pulsa la tecla Enter de tu teclado. La línea de comandos mostrará la dirección IP del sitio web.com entre corchetes junto a la URL.
2. Ejecuta el Bloc de Notas como Administrador
En Windows XP y versiones anteriores, la edición de tu archivo de hosts era relativamente sencilla. Solo tenías que añadir una excepción a tu antivirus, abrir el archivo de hosts en la aplicación Bloc de notas y realizar los cambios.
Sin embargo, Windows 10 ha añadido algunas medidas de seguridad para evitar que los usuarios modifiquen accidentalmente este importante archivo. Esto tiene sentido, ya que la edición del archivo hosts podría hacer que tus sitios web favoritos sean inaccesibles. En el peor de los casos, podría incluso hacer que no se pueda utilizar Internet en tu máquina.
En Windows 10, la información de hosts se almacena en un archivo de texto plano en la carpeta interna System32. Aunque no deberías tener problemas para abrir este archivo, cuando intentes guardar tus modificaciones podrías encontrarte con el siguiente error «No tienes permiso para guardar en esta ubicación. Ponte en contacto con el administrador para obtener el permiso».
Si quieres guardar tus cambios, necesitarás acceso de administrador. La forma más rápida de conseguirlo es utilizar una aplicación de texto que tenga privilegios elevados. En este post, usaremos el Bloc de notas.
Para empezar, pulsa la tecla de Windows y escribe Bloc de notas en el campo de búsqueda.
A continuación, haz clic con el botón derecho en el Bloc de notas y selecciona Ejecutar como administrador. Windows 10 te preguntará si quieres permitir que esta aplicación realice cambios en tu dispositivo. Selecciona «Sí».
Esto lanza una instancia privilegiada de la aplicación Bloc de notas. Ten en cuenta que es posible que se te pida que introduzcas una contraseña administrativa para volver a autentificarte.
3. Haz tus Cambios
Una vez que tengas el Bloc de notas abierto en modo administrador, estarás listo para editar el archivo de hosts. En la barra de herramientas del Bloc de notas, selecciona Archivo > Abrir.
A continuación, navega hasta C:WindowsSystem32driversetchosts. También puedes copiar/pegar esta ruta de archivo en la barra de direcciones y pulsar Intro.
Si no ves el archivo hosts en tu directorio /etc, puede que tengas que cambiar el tipo de filtro de archivos. En el Bloc de notas, abre el desplegable Nombre de archivo y elige Todos los archivos.
Una vez que tengas a la vista el archivo hosts, estás listo para editarlo. Si es la primera vez que abres este archivo, verás un texto que describe la finalidad del archivo y cómo hacer modificaciones, por ejemplo:
# This file contains the mappings of IP addresses to host names. Each
# entry should be kept on an individual line. The IP address should
# be placed in the first column followed by the corresponding host name.
# The IP address and the host name should be separated by at least one
# space.Ahora puedes añadir tu dirección IP y nombre de host personalizado al final de este archivo. Si añades varias entradas, recuerda colocar cada una de ellas en una línea distinta. Cuando estés satisfecho con tus cambios, puedes guardar y cerrar el archivo de hosts.
Para asegurarte de que tu ordenador reconoce tus modificaciones, es una buena idea vaciar la caché de DNS. Si no tienes abierta una ventana de línea de comandos, haz clic en el botón de Windows y busca línea de comandos. En la ventana que aparece, escribe lo siguiente:
ipconfig /flushdnsPara vaciar la caché de DNS, pulsa la tecla Intro. Una vez completado este proceso, Windows 10 debería utilizar la nueva configuración de tu archivo de hosts. Alternativamente, reiniciar tu ordenador debería tener el mismo efecto.
Cómo Bloquear tu Archivo Hosts en Windows 10
Por defecto, no puedes editar el archivo hosts sin privilegios de administrador. Sin embargo, no es imposible adquirir estos privilegios, especialmente para las personas expertas en tecnología.
Si te preocupa la posibilidad de realizar ediciones no autorizadas, puedes añadir una capa adicional de seguridad a tu archivo hosts. Por ejemplo, puede que utilices el archivo hosts para impedir que el personal acceda a los sitios de las redes sociales y te preocupa que se salten tus restricciones. También puede que te preocupen los ataques de secuestro del archivo hosts.
En estos casos, puedes considerar la posibilidad de bloquear el archivo de hosts. Aunque esta precaución de seguridad no es a prueba de balas, disuadirá a terceros de manipular el archivo.
Para bloquear tu archivo de hosts, ve a C:WindowsSystem32driversetchosts. A continuación, haz clic con el botón derecho en el archivo y selecciona Propiedades.
En la ventana de Propiedades, marca el archivo de hosts como de solo lectura. Esto bloqueará el archivo e impedirá que nadie lo modifique.
Si quieres eliminar este bloqueo en cualquier momento, simplemente vuelve a la ventana de Propiedades. Entonces podrás eliminar esta restricción de Solo Lectura.
Cómo Restablecer el Archivo Hosts de Windows 10
Siempre puedes eliminar entradas individuales de tu archivo de hosts. Simplemente, abre el archivo en el Bloc de notas y elimina la línea en cuestión.
Sin embargo, a veces puedes necesitar revertir tu archivo hosts a su estado original. Por ejemplo, puede que hayas hecho varios ajustes en tu archivo y no quieras especialmente deshacer cada uno de esos cambios manualmente. También puedes encontrarte con redireccionamientos extraños, lo que sugiere que tu archivo de hosts se ha corrompido.
Para restablecer tu archivo de hosts a su estado original, abre tu Explorador de Archivos. En la barra de direcciones, escribe o copia/pega lo siguiente:
%systemroot% system32driversetcA continuación, pulsa la tecla Intro de tu teclado. En este punto, te recomendamos que cambies el nombre de tu archivo de hosts original. Este archivo servirá como copia de seguridad, en caso de que tengas algún problema con tu nuevo archivo de hosts. Es posible que primero tengas que tomar posesión de este archivo, dependiendo de cómo estén configurados los privilegios en tu ordenador.
El siguiente paso es crear un nuevo archivo de hosts por defecto. Para ello, crea un archivo de texto en el directorio %WinDir%system32driversetc, y nombra este archivo como hosts.
Ahora puedes copiar/pegar el texto del archivo de hosts por defecto de Windows, que proporciona Microsoft:
# Copyright (c) 1993-2009 Microsoft Corp.
#
# This is a sample HOSTS file used by Microsoft TCP/IP for Windows.
#
# This file contains the mappings of IP addresses to host names. Each
# entry should be kept on an individual line. The IP address should
# be placed in the first column followed by the corresponding host name.
# The IP address and the host name should be separated by at least one
# space.
#
# Additionally, comments (such as these) may be inserted on individual
# lines or following the machine name denoted by a '#' symbol.
#
# For example:
#
# 102.54.94.97 rhino.acme.com # source server
# 38.25.63.10 x.acme.com # x client host
# localhost name resolution is handled within DNS itself.
# 127.0.0.1 localhost
# ::1 localhostGuarda este archivo. Como siempre, es posible que tengas que reiniciar tu ordenador o vaciar la caché de DNS para que estos cambios surtan efecto.
Conclusión
Hacer cambios en tus registros DNS puede parecer una tarea estresante. Sin embargo, como hemos comentado en este artículo, puedes probar con seguridad tu archivo de hosts local sin poner en riesgo tus registros en vivo. En Windows 10, puedes hacerlo buscando tu dirección IP, ejecutando el Bloc de notas como administrador y realizando los cambios.